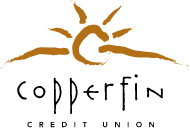A new, more secure way to log into your mobile and online banking is finally here. Increased authentication is a security feature that adds an extra layer of protection to your accounts in case your password is ever stolen.
From main screen in online/mobile banking, click on Profile & Preferences (desktop) or Settings (mobile) and then select "Change 2-Step Verification Information" to proceed. Input a cellphone or email address in the boxes and close.